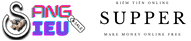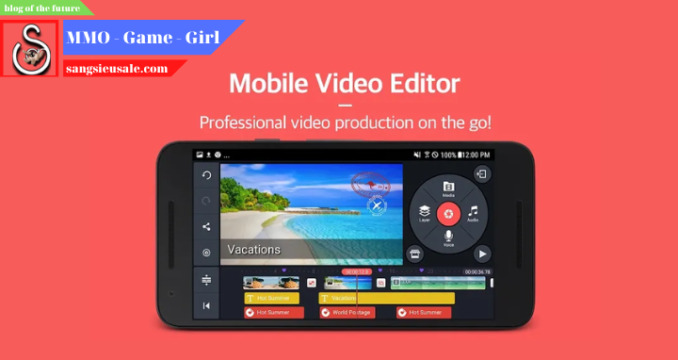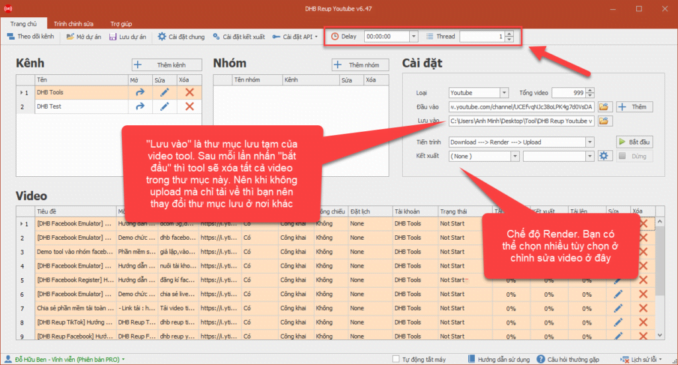Với những bạn đã edit video từ lâu thì KineMaster là một trong những ứng dụng tốt nhất, vừa dễ sử dụng vừa mạnh mẽ. Tuy nhiên những bạn mới sử dụng thì có thể sẽ cảm thấy bỡ ngỡ, chính vì thế bài viết này sẽ hướng dẫn các bạn sử dụng app KineMaster!
Kinemaster là gì
Kinemaster là một ứng dụng chỉnh sửa video chuyên nghiệp có sẵn trên cả hai thiết bị với nhiều tính năng. Nó cũng có phiên bản miễn phí và trả phí nhưng các phiên bản miễn phí có một số hạn chế về các tính năng của nó và bạn cũng sẽ thấy hình mờ trên mỗi chỉnh sửa video của kinemaster.
Vì vậy, tôi khuyên bạn nếu bạn có thể trả một số tiền thì bạn nên sử dụng ứng dụng kinemaster phiên bản trả phí.
Cách tải xuống ứng dụng Kinemaster
Đây là một phương pháp rất dễ dàng và miễn phí để tải xuống ứng dụng kinemaster tại đây, chúng tôi giải thích cách bạn có thể tải xuống trong các thiết bị Android và ios, cả hai chỉ cần làm theo một số hướng dẫn này đúng cách.
- Đối với người dùng Android : Đầu tiên hãy mở cửa hàng Google Play sau khi nó nhấp vào thanh tìm kiếm và nhập KINEMASTER và tìm kiếm nó Sau đó, bạn hiển thị ở vị trí trên cùng đầu tiên, hãy mở nó và nhấn vào CÀI ĐẶT, tất cả đã hoàn tất. Bây giờ bạn đã sẵn sàng để sử dụng ứng dụng
- Đối với người dùng iPhone: Đầu tiên hãy mở App store Vào thanh tìm kiếm loại KINEMASTER và duyệt, khi bạn thấy kinemaster ở vị trí đầu tiên sau đó nhấp vào nó và tải xuống sau khi tải xuống, nó sẽ hiển thị cho bạn trong trang chủ của thiết bị của bạn
Cách tải xuống ứng dụng kinemaster trong PC | Windows hoặc Mac
Trước khi tải xuống ứng dụng kinemaster trong máy tính
Trước tiên, bạn phải tải xuống trình giả lập, bằng cách sử dụng trình giả lập, bạn có thể chạy bất kỳ ứng dụng Android hoặc iPhone nào trong PC
Sau đó, vào play-store hoặc App-store, nhấn vào thanh tìm kiếm và viết kinemaster &browse
Khi bạn thấy một ứng dụng kinemaster ở vị trí đầu tiên hàng đầu, hãy mở nó và cài đặt (tương tự như bạn làm trong các thiết bị Android &iPhone.)
Trình giả lập là gì: Emulator là phần mềm giúp chạy các ứng dụng Android và iPhone trong hệ thống máy tính. Có rất nhiều phần mềm giả lập có sẵn trên internet như Bluestacks, Nox player, v.v
Cách treo nhiều tài khoản game trên Nox mà không lag không giật. Bạn có thể tải xuống bất kỳ ai từ họ.
Danh sách tất cả các tính năng của ứng dụng Kinemaster
1.Themes
2.Control tốc độ
3.Text graphics
4.Colour filters
5.Add music &audio
6.Handwriting (many types)
7.Clip graphics
8.Trim/split
9.Rotate/Mirroring
10.Text và nhiều hơn nữa…
Cách sử dụng ứng dụng Kinemaster
Màn hình trang chủ
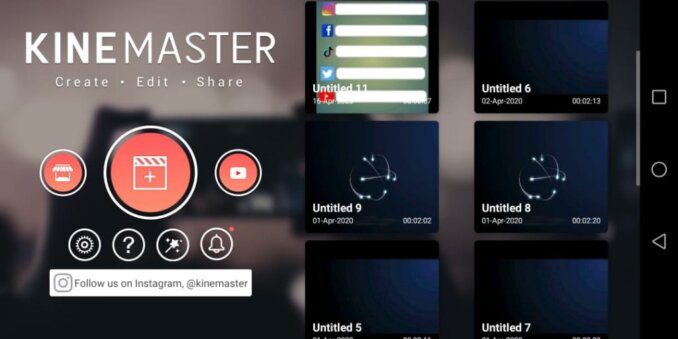
Đây là một màn hình nơi bạn đã xem tất cả các video dự án mà bạn chỉnh sửa bằng kinemaster và có tùy chọn để tạo video mới
Để tạo / chỉnh sửa video mới, hãy nhấp vào nút “+” sau đó nó sẽ yêu cầu bạn chọn tỷ lệ khung hình của video
Nó cung cấp ba tỷ lệ khung hình như 16: 9, 9: 16, 1: 1 Sau đó, bạn sẽ nhận được một thanh điều khiển như hiển thị trong hình ảnh.
Thanh điều khiển
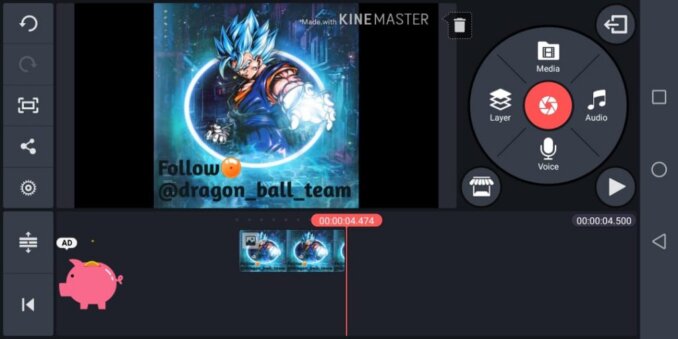
Đó là một màn hình nơi bạn sẽ thấy video bạn làm việc và bạn cũng quản lý tất cả các tính năng của ứng dụng này trên thanh này
Như phương tiện, âm thanh, giọng nói, lớp, cài đặt dự án và nhiều tùy chọn khác trong ứng dụng này
bạn nhận được nút phát để bạn có thể kiểm tra video của mình trông như thế nào.
Cách cắt video
Nếu bạn muốn cắt hoặc cắt video, trước tiên hãy thêm video trên thanh điều khiển bằng cách sử dụng tùy chọn ‘phương tiện’
Sau đó, bạn có thể xem video trên màn hình thanh điều khiển.
Sau đó, chọn video (khi bạn chọn, bạn sẽ thấy các đường viền màu vàng trên video) và một số tùy chọn khác sẽ hiển thị.
Sau đó nhấp vào dấu hiệu “cắt kéo” (trên cùng bên phải) nó cũng hiển thị cho bạn nhiều phương pháp cắt tỉa hơn
Sau đó chọn video mà bạn không muốn cắt sau đó nhấp vào góc trên cùng bên phải Đánh dấu. (điều đó có nghĩa là tất cả các phần của video bạn không chọn đã bị xóa)
Cách thêm âm thanh vào video kinemaster
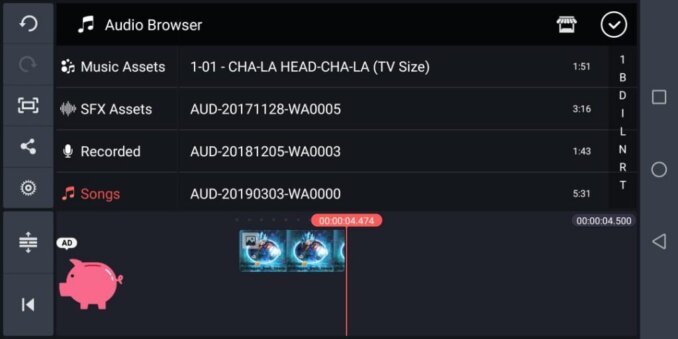
Để thêm âm thanh trong video, hãy nhấp vào nút âm thanh sau đó bạn nhận được bốn tùy chọn có
- Nội dung âm nhạc: Trong đó kinemaster cung cấp nhạc miễn phí cho video của bạn, bạn có thể tải xuống
- Tài sản SFX: Trong đó, bạn có thể tải xuống các hiệu ứng âm thanh nhỏ cho video của mình
- Đã ghi: bạn có thể xem tất cả âm thanh bạn đã ghi
- Bài hát: bạn có thể xem tất cả các bài hát có sẵn trong thiết bị của mình, bạn có thể chọn bài hát đó từ đây.
Vậy là xong, bây giờ bạn nhận được một lớp âm thanh đó bằng cách chọn nó, bạn có thể kiểm soát thời lượng của âm thanh.
Tính năng Pan &Zoom trong ứng dụng kinemaster
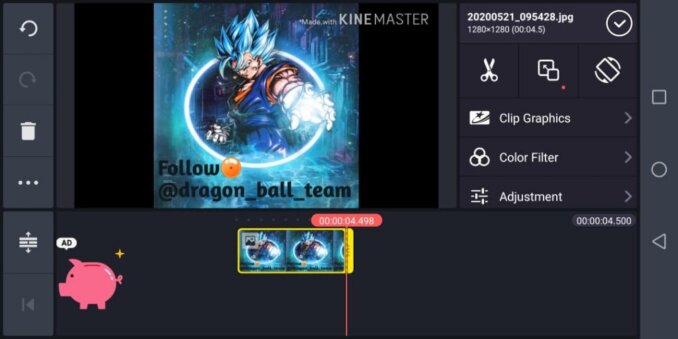
Bằng cách sử dụng tính năng này, bạn có thể tạo hoạt ảnh hiệu quả theo cách thủ công bằng cách đặt vị trí bắt đầu và vị trí kết thúc của bất kỳ hình ảnh hoặc video nào Khi video được chọn thì tính năng này hiển thị, nó hiện diện ở giữa tùy chọn cắt và âm lượng.
Để hiểu rõ hơn như thể hiện trong hình ảnh Khi bạn nhấp vào nó, bạn sẽ thấy hai tùy chọn đó là vị trí bắt đầu & Vị trí kết thúc sử dụng phóng to hoặc thu nhỏ để có được cái nhìn chuyên nghiệp.
Cách phát, chia sẻ, sao chép và xóa, bất kỳ video nào trong ứng dụng kinemaster
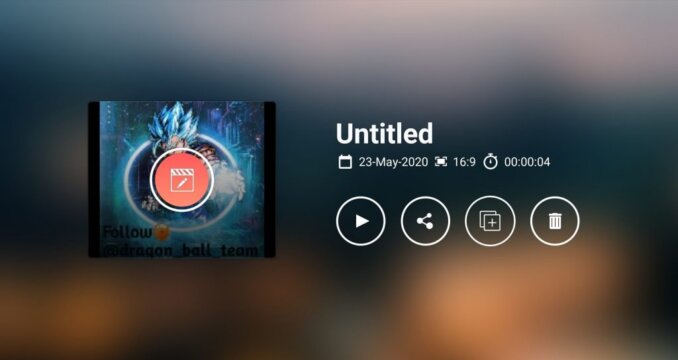
Để thực hiện các chức năng này trên bất kỳ video nào trước tiên, bạn nên mở ứng dụng sau đó chọn video sau đó bạn có thể thấy bốn tùy chọn trên trang đó
- Đầu tiên là phát: bạn có thể phát và tạm dừng video và xem những gì bạn tạo.
- Thứ hai là chia sẻ: Bằng cách này, bạn có thể xuất hoặc chia sẻ video trực tiếp trên bất kỳ nền tảng truyền thông xã hội nào
- Thứ ba là trùng lặp / sao chép: Nó sẽ giúp bạn tạo video trùng lặp Giả sử bạn tạo phần giới thiệu cho bất kỳ video nào thì tính năng này được sử dụng bằng cách sử dụng tính năng này, bạn không cần phải tạo đi tạo lại cùng một phần giới thiệu chỉ cần sử dụng tính năng này.
- Cái thứ tư bị xóa: nếu bạn muốn xóa hoặc muốn xóa video khỏi danh sách video kinemaster thì bạn có thể sử dụng nó và xóa nó.
Cách thêm văn bản trong video kinemaster
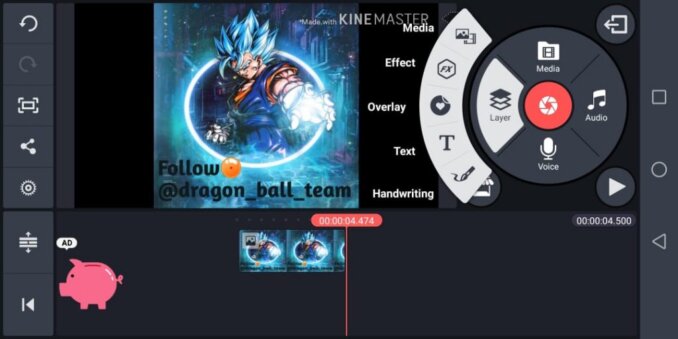
Để Thêm văn bản trong video, trước tiên hãy nhấp vào lớp sau đó bạn thấy một số tùy chọn chọn ‘văn bản’ và viết những gì bạn muốn hiển thị trên video trong phần bắt đầu, văn bản đang hiển thị nhỏ nhưng bạn cũng có thể thay đổi kích thước và vị trí &góc.
Nó cũng cung cấp thêm một số tùy chọn để chỉnh sửa văn bản như
- Bạn có thể giới thiệu văn bản IN ANIMATION &OUT ANIMATION
- Hướng dẫn chỉnh màu video trên máy tính bằng ứng dụng Filmora X
Thay đổi màu của văn bản
- Kiểm soát độ mờ của văn bản
- Bạn có thể thay đổi màu nền của văn bản
- Và nhiều tùy chọn chỉnh sửa khác mà nó sẽ cung cấp cho bạn như vầng sáng văn bản, phác thảo văn bản, đổ bóng văn bản, xoay văn bản, phản chiếu, v.v.
Cách sử dụng chuyển tiếp trong kinemaster
Chuyển tiếp là một hiệu ứng hiển thị giao diện chuyên nghiệp cho video của bạn Để thêm chuyển tiếp vào video, trước tiên bạn phải chọn các clip của video có sẵn trong thiết bị của mình, sau đó bạn thấy một hộp màu xám ở giữa cả hai clip.
Nhấp vào nó sau đó bạn sẽ thấy nhiều loại chuyển tiếp như chuyển tiếp văn bản, chuyển tiếp tình cảm, thú vị, trình bày, mạnh mẽ, cổ điển, chuyển tiếp 3D, v.v.
Mỗi lần chuyển đổi có nhiều hiệu ứng bạn có thể kiểm tra và sử dụng nó tùy theo bạn. Nếu bạn muốn có nhiều hiệu ứng hơn, bạn phải mua một gói cao cấp.
Cách thêm chữ viết tay vào video
Để sử dụng tính năng viết tay trên video, trước tiên hãy mở ứng dụng, sau đó chọn video hoặc nếu đó là video mới, hãy nhấp vào + ký hiệu > chọn tỷ lệ khung hình và đến thanh điều khiển
Sau khi nhấp vào LAYER, nó sẽ mở ra một cửa sổ mới, sau đó tìm và nhấp vào tùy chọn chữ viết tay Bây giờ ở đây bạn có tất cả các tùy chọn tùy chỉnh mà bạn có thể sử dụng như màu sắc, cục tẩy, cọ vẽ, v.v.
Cách xuất video dưới dạng ứng dụng kinemaster
Để xuất video từ kinemaster sang thư viện, trước tiên hãy mở ứng dụng kinemaster chọn video từ màn hình đích mà bạn muốn xuất, sau đó nhấp vào nút chia sẻ, chọn định dạng video và tốc độ khung hình 360p, 480p, 540p, 720p, 1080p, v.v.
Sau đó, cuối cùng nhấn vào xuất khẩu đó là nó Bây giờ video đã được lưu trong thiết bị của bạn. Nếu video dài thì có thể mất nhiều thời gian hơn để xuất Và thậm chí bạn có thể tải trực tiếp video của mình lên các nền tảng truyền thông xã hội.
Phiên bản miễn phí và trả phí
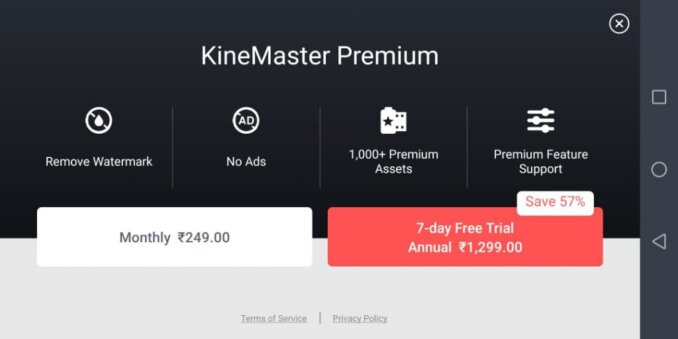
Kết thúc
kinemaster là ứng dụng chỉnh sửa tốt nhất cho người mới bắt đầu với rất nhiều tính năng ngay cả trong phiên bản miễn phí, đừng suy nghĩ quá nhiều và chỉ cần bắt đầu sử dụng nó.
Nó là một ứng dụng chỉnh sửa video rất phổ biến
Vì vậy, bạn nhận được rất nhiều blog và video có sẵn trên Internet, điều này sẽ giúp bạn học cách sử dụng ứng dụng kinemaster rất dễ dàng.
Các câu hỏi thường gặp
Trả lời: Không có giới hạn cho việc thêm các bản âm thanh vào video của bạn nhưng có giới hạn là bạn có thể phát tám bản âm thanh tại một thời điểm cụ thể.
Trả lời: Nếu bạn muốn xóa hình mờ kinemaster trên video của mình thì bạn phải trả tiền cho nó, bạn cũng có thể thử dùng thử 7 ngày dùng thử miễn phí để xóa hình mờ.
Trả lời: Bạn có thể gửi yêu cầu đến bộ phận chăm sóc khách hàng bằng cách sử dụng trang web kinemaster và điền vào các chi tiết biểu mẫu như địa chỉ email, chủ đề, mô tả, nền tảng, loại vấn đề, tệp đính kèm.