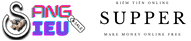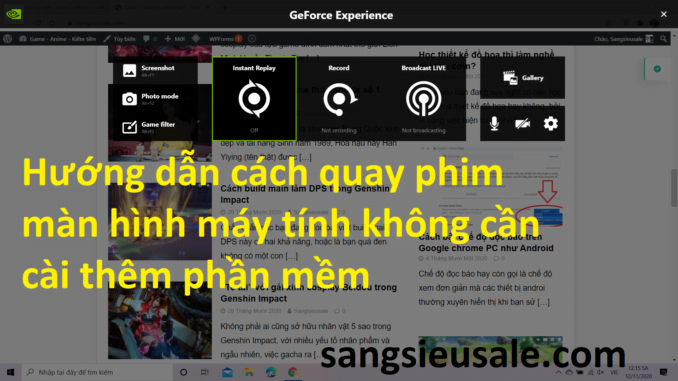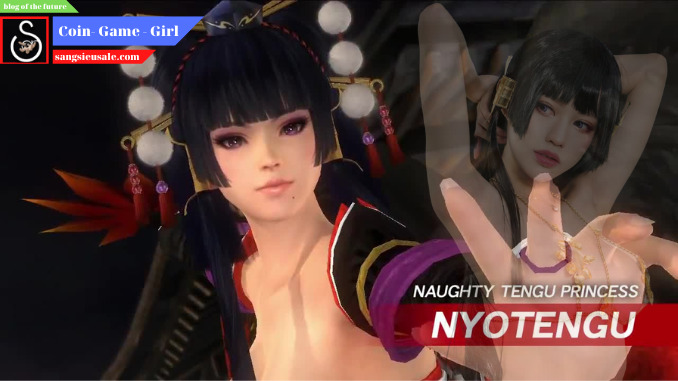Bạn đang cần quay một video để up lên mạng xã hội hoặc lên Youtube để kiếm tiền, nhưng không biết nên cài app nào để cho mượt mà? Không cần app quay phim màn hình máy tính đâu bạn ạ, dưới đây là 2 cách quay phim màn hình PC mà video có cả âm thanh sống động trên win 10.
Cách quay phim màn hình máy tính video có âm thanh trên win 10
1/ Sử dụng chức năng quay phim màn hình máy tính của win 10
Nếu máy tính của bạn sử dụng win 10 thì chắc chắn bạn không cần cài thêm bất kỳ phần mền nào để quay phim màn hình cả, hãy bắt đầu ngay nào.
Bước 1: trên bất kỳ cửa sổ nào hãy nhấn tổ hợp phím “Windows + G” , sau khi cửa sổ Game Bar hiện lên bạn sẽ thấy một giao diện như hình sau
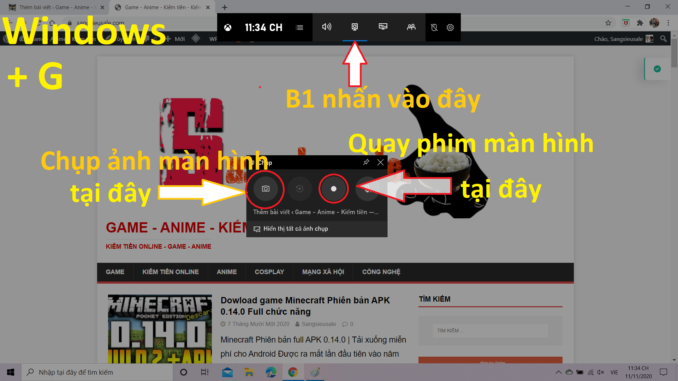
Bước 2 : Tại cửa sổ hiện lên chúng ta có thể dễ dàng quay phim màn hình, chụp ảnh màn hình hoặc cài đặt các phần khác như quay phim màn hình có âm thanh..v..v
Bước 3 : các tổ hợp phím tắt để sử dụng chức năng quay phim màn hình trên win 10 nhanh chóng gồm
- Chụp ảnh màn hình : Windows + alt + Prtscrn
- Quay phim màn hình : Windows + alt + R (Nếu muốn dừng ghi hãy nhấn lại lần nữa)
- Quay 30 giây cuối cùng : Windows + alt + G
- Bật Micro trong khi quay phim màn hình : Windows + alt + M
2/ Hướng dẫn cách quay phim màn hình máy tính bằng chức năng của GeForce
Nếu máy tính của bạn sử dụng card đồ họa của GeForce hãy sử dụng tính năng này cũng có thể quay phim màn hình máy tính mà không cần cài đặt phần mềm bổ sung nào.
Bước 1 : trên màn hình bất kỳ nhấn tổ hợp phím alt + Z, tại cửa sổ mới bạn sẽ thấy các chức năng quay phim màn hình, chụp ảnh màn hình…
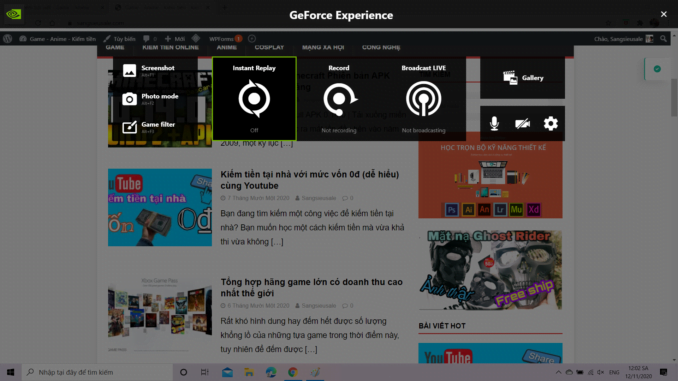
Bước 2 : đây là các tổ hợp phím cần ghi nhớ khi sử dụng tính năng này của GeForce
- Mở quay phim màn hình : alt + Shift + F10
- Dừng quay màn hình tạm thời : alt + F6
- Lưu video vừa quay lại : alt + F10
Nếu muốn xem lại video vừa mới quay xong các bạn có thể mở Gallery lên và xem video đã được lưu lại ở đây. Điều thú vị của chức năng này là nó hoàn toàn không nặng và gần như không ảnh hưởng khi bạn đang chơi các game có đồ họa nặng vì đã được nhà sản xuất tối ưu hóa.
Trên đây là 2 cách quay phim màn hình máy tính không cần cài thêm bất kỳ phần mềm hỗ trợ nào trên win 10.
Hiện nay hệ điều hành máy tính hầu hết sử dụng win 10 và win 11, vì bài viết này xuất hiện trong thời điểm công nghệ lên ngôi chúng ta sẽ không đề cập đến các hệ điều hành cũ hơn của windows.
Bước 1 :
Để quay phim màn hình máy tính windows bạn chỉ cần nhấn tổ hợp phím Windows + ALT + R, nếu bạn muốn dừng quay màn hình thì tiếp tục nhấn Windows + ALT + R lần nữa là được. Nếu bạn muốn chụp ảnh màn hình trong lúc quay phim có thể nhấn tổ hợp phím Windows + Alt + Prtscn.
Có một chức năng nâng cao là chỉ định bạn sẽ ngừng quay phim màn hình máy tính sau 30s đếm ngược, để làm điều này bạn chỉ cần nhấn Windows + Alt + G
Bước 2 :
Để có thể tìm thấy đoạn video phim màn hình vừa được quay chúng ta nhấn Windows + G, tại đây bạn có thể nhìn thấy các tùy chọn nâng cao và có thể cài đặt các phím tắt theo ý thích cá nhân của bạn.
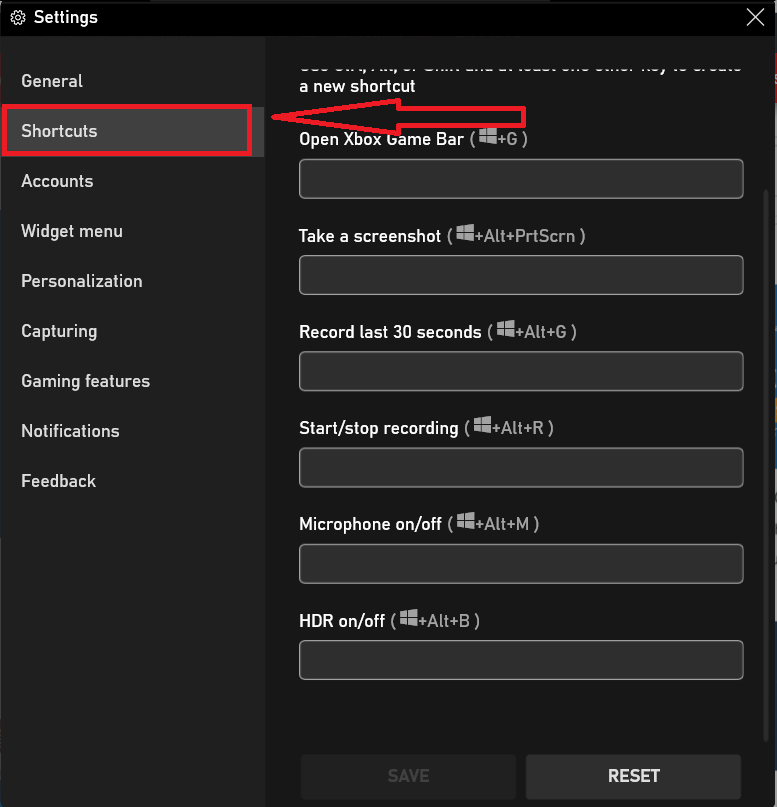
Các tùy chọn này rất linh hoạt nhưng không phải tất cả các thiết bị windows đều hỗ trợ như nhau nên giao diện tùy theo phiên bản nhìn sẽ hơi khác. Các bạn cân nhắc để tìm cho đúng nhé!
Bước 3 :
Ngoài ra bạn có thể tùy chọn mở hoặc tắt Microphone bằng cách nhấn tổ hợp phím Windows + Alt + M
Sau khi nhấn bạn sẽ có thể quay phim màn hình có cả âm thanh và không có âm thanh cực kỳ dễ dàng và phù hợp với mục đích sử dụng của bạn.
Quay phim màn hình máy tính windows bằng phần mềm
Có nhiều phần mềm hỗ trợ quay phim màn hình, tuy nhiên các phần mềm tốt nhất là những phần mềm hỗ trợ livestream có sẵn và nổi tiếng như OBS hoặc Xplit Broadcaster.
Cách cài đặt phần mềm Xplit Broadcaster để quay phim màn hình máy tính
Bước 1 : Cài đặt
Truy cập trang chủ XSplit broadcaster > Sau đó nhấn download > Chọn thư mục lưu file cài đặt > Nhấn Save > Nhấn vào file cài đặt phía dưới góc trái màn hình > Nhấn next để tiếp tục.
Tiếp theo nhấn nhấn Browse chọn lại file lưu trữ > Chọn thư mục > Nhấn OK > Tiếp tục nhấn next > Chọn tiếp install > Nhấn finish là hoàn thành.
Bước 2 : Quay phim màn hình
Đầu tiên bạn mở ứng dụng Xplit lên sau đó nhấn vào Add Source, bạn có thể chọn các màn hình mà mình muốn quay riêng biệt, ví dụ bạn chỉ muốn quay phim màn hình game bạn đang chơi chứ không muốn quay phim màn hình ứng dụng nào khác như trình duyệt web chẳng hạng sẽ bị bỏ qua.
Để bắt đầu quay phim bạn nhấn vào nút Record là quá trình quay sẽ bắt đầu.
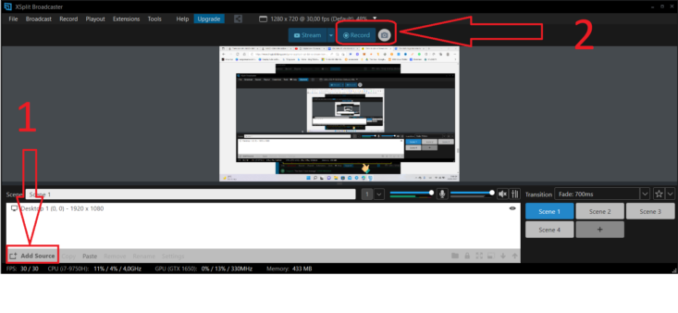
Bước 3 : Tạm ngừng và kết thúc quay phim màn hình
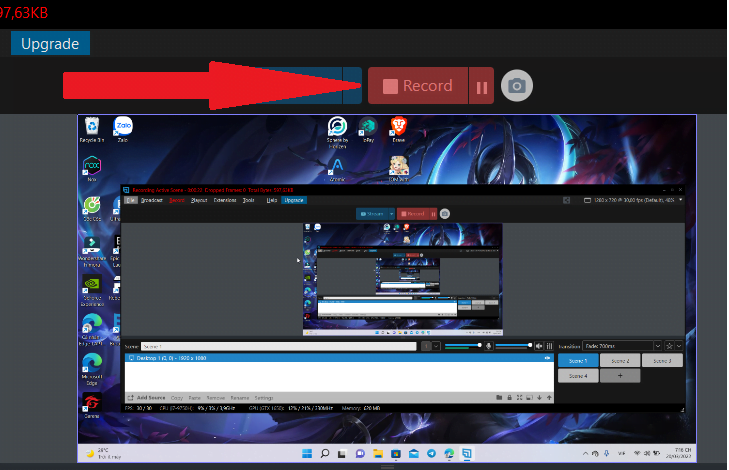
Trong quá trình sử dụng thường bạn sẽ muốn dừng lại một chút, để Pause lại bạn hãy nhấn vào biểu tượng II trên bảng điều khiển của Xplit Broadcaster. Còn nếu bạn muốn kết thúc quay video thì nhấn nút Record lần nữa là được.