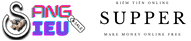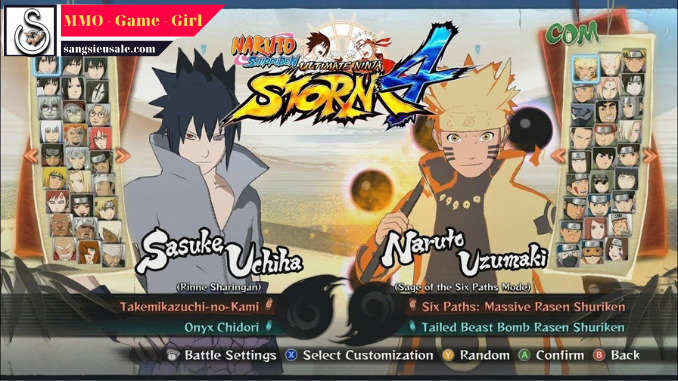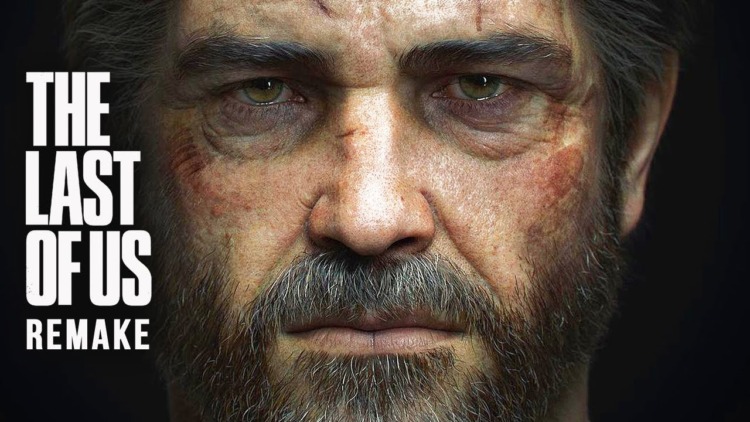Nhiều game có quá nhiều thao tác, và một số lặp đi lặp lại nhiều lần, nếu các bạn đang tìm cách nào đó để auto combo tự động nhấn phím khi chơi game thì đây là bài viết dành cho bạn.
Cách auto combo tự động nhấn phím khi chơi game 2021
Có 2 cách để các bạn có thể auto tự động nhấn phím, hoặc là xài macro, hoặc là sử dụng app của bên thứ 3. Nếu các bạn chơi game nào có hỗ trợ macro hoặc cho phép sử dụng macro thì các bạn xài Auto Hot Key. Tuy nhiên sử dụng Auto Hot Key nó là cả một bầu trời, hướng dẫn chung chung không có tác dụng, các bạn có thể xin các cao thủ trong game của mình các sử dụng combo cho từng game cho nó cụ thể hơn nhé.
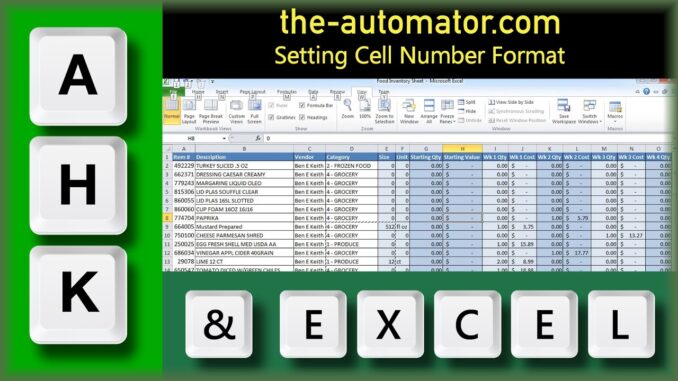
Còn nếu các bạn muốn nhấn một combo bàn phím liên hoàn, các bạn nên sử dụng ứng dụng Xmouse Button Controller
Các bạn có thể click luôn vào link để tải trên trang web trên.
Cách cài đặt X-mouse Button
Việc sử dụng Xmouse Button cực kỳ đơn giản luôn!
Giao diện chào mừng cài đặt X Mouse Button Control hiện lên, nhấn Next để tiếp tục.
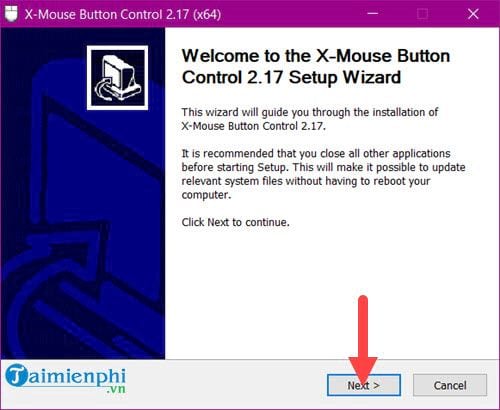
Bước 1: Đồng ý với các điểu khoản khi sử dụng X-Mouse Button Control và nhấn I Agree.
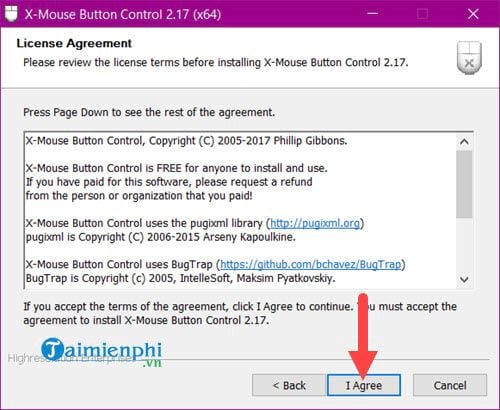
Bước 2: Tại đây phần mềm cho phép người dùng tùy chỉnh nơi để chứa phần mềm, nếu muốn thay đổi vị trí bạn chọn Browse còn không hãy để mặc định và nhấn vào Next.
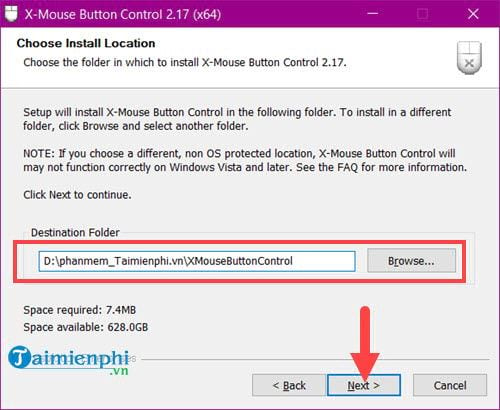
Bước 3: Nếu như đã từng sử dụng X-Mouse Button Control trước đó chắc hẳn bạn đã lưu profile và phần này cho phép bạn khôi phục lại. Còn không thì hãy bỏ qua bước này và nhấn Next để tiến hành cài đặt X Mouse Button Control.
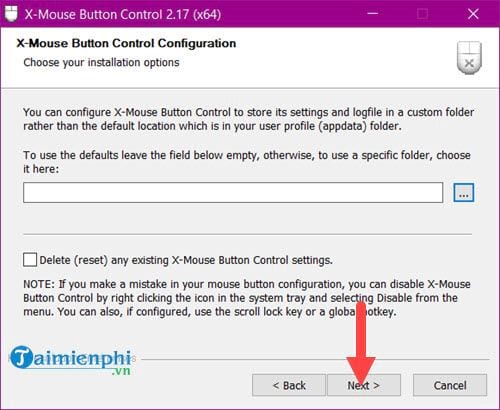
Bước 4: Sau khi hiện lên thông báo cài X Mouse Button Control thành công, việc còn lại là nhấn vào Finish và bắt đầu sử dụng X-Mouse Button Control thôi.
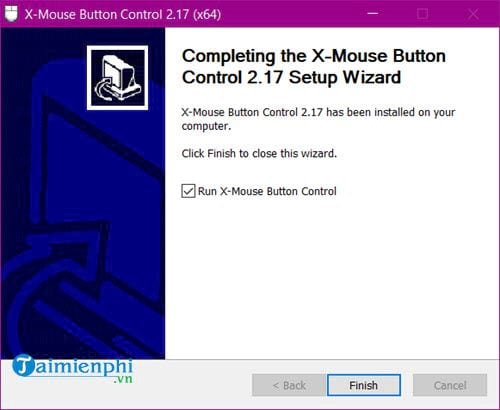
Cách sử dụng X-mouse Button để auto nhấn combo phím
Bước 1: Để sử dụng X-Mouse Button Control trước tiên hãy mở X Mouse Button Control lên, phần mềm này thường hiển thị dưới thanh TaskBar, bạn đọc chỉ cần click chuột phải vào > chọn Setup để mở bảng điều khiển chính của X Mouse Button Control. Hoặc không cứ click đúp chuột vào biểu tượng X Mouse Button Control.
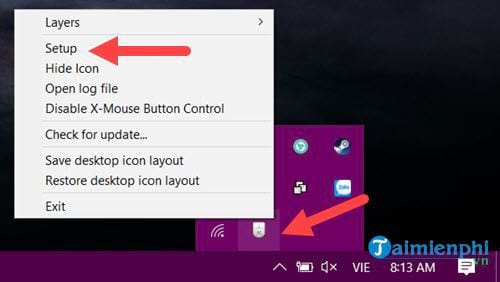
Tại đây giao diện chính của X Mouse Button Control hiện ra, hãy cùng chúng tôi xem cách sử dụng X-Mouse Button Control như thế nào ngay dưới đây nhé.
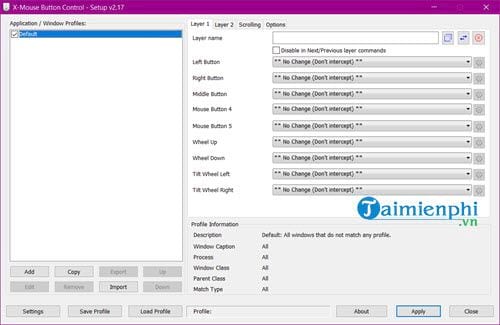
Bước 2: Đầu tiên bạn click vào Add để thêm phần mềm, chương trình muốn sử dụng với X Mouse Button Control.
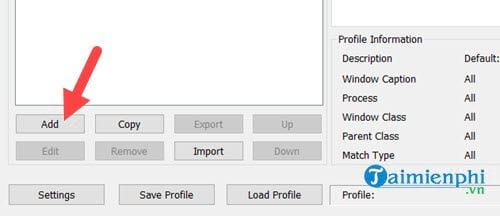
Bước 3: Ở đây chúng tôi chọn trình duyệt Firefox và nhấn vào OK để xác nhận việc lựa chọn.
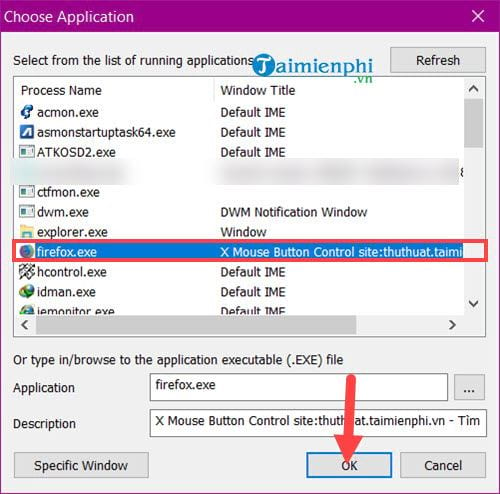
Ngay lập tức bạn đã thấy Firefox có mặt trong danh sách của X Mouse Button Control.
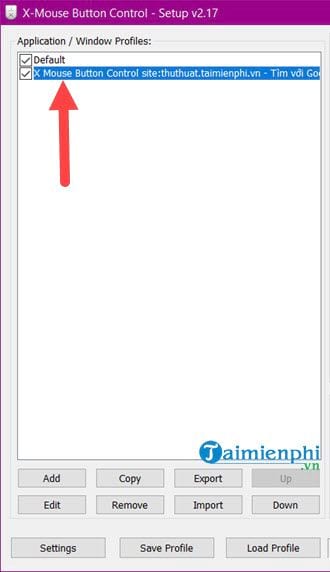
Bước 4: Nhìn sang bên phải là danh sách các phím thông thường có trên chuột máy tính. Ở đây tôi muốn thay thế chuột trái thành chuột phải khi sử dụng X Mouse Button Control trên Firefox.
Hãy click vào phần Left Button và chọn Right click.
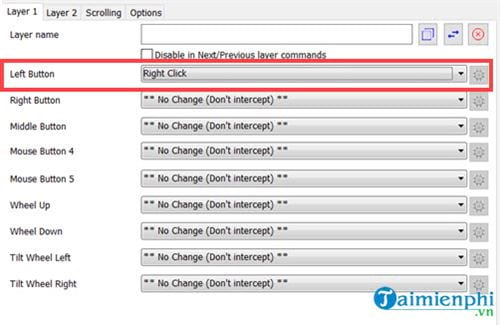
Sau đó nhìn xuống dưới cùng nhấn vào Apply để xác nhận thiết lập ở trên.
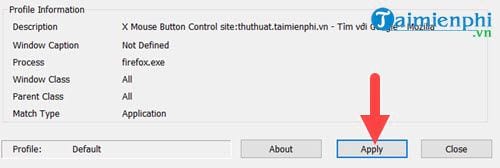
Bước 5: Ngay lập tức lúc này bạn mở Firefox ra, vào web bất kỳ sẽ thấy mỗi khi click chuột trái sẽ hiển thị menu chuột phải ra ngay lập tức, đó chính là tính năng mà X Mouse Button Control đem lịa.
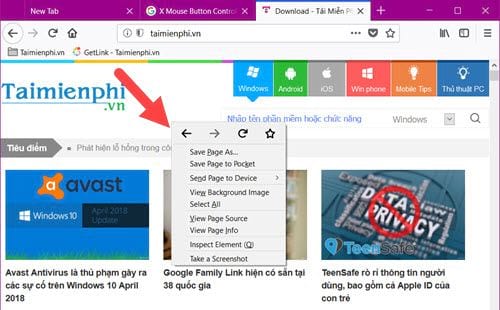
Ngoài việc sử dụng X-Mouse Button Control thay thế chuột trái và phải trên thì X Mouse Button Control còn rất nhiều công dụng khác nhau như sử dụng để đóng, mở, khôi phục chương trình, phần mềm nào đó. Hoặc sử dụng để mở Email, mở bất cứ thư mục nào máy tính và cao cấp hơn là sử dụng để chạy một câu lệnh đơn giản nào đó.
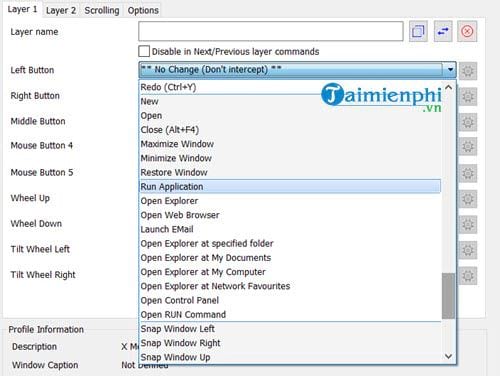
Tất nhiên trong bài viết này chúng tôi sẽ chỉ hướng dẫn các bạn sử dụng X-Mouse Button Control ở mức cơ bản, chắc chắn trong các bài viết kế tiếp Taimienphi.vn sẽ nghiên cứu sâu hơn về X Mouse Button Control và đưa ra cho bạn thêm nhiều thủ thuật mẹo hay khi sử dụng X-Mouse Button Control.
Bước 6: Khi bạn muốn đặt mọi thứ về như cũ thì chỉ cần thiết lập lại về No Change (don’t intercept) rồi sau đó nhấn Apply để thay đổi lại mọi thứ về như cũ.
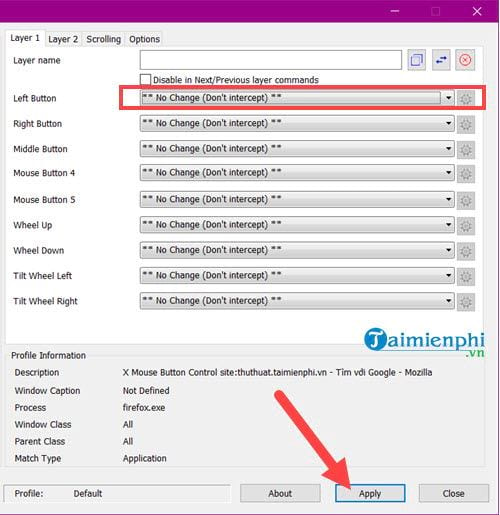
Đến đây thôi chúng tôi chắc chắn rằng bạn đọc đã hiểu được phần nào về cách sử dụng X-Mouse Button Control rồi phải không ? sử dụng X Mouse Button Control không quá khó cũng như áp dụng nó vào việc đơn giản như chơi game hay thay thế phím nào đó mà chuột bị hỏng thì hoàn toàn đơn giản mà thôi.