Chắc chắn các bạn đều đến với webiste sangsieusale thông qua những mẹo và thủ thuật mà mình chia sẻ, bài viết hôm nay cũng không ngoại lệ khi mình sẽ hướng dẫn cho các bạn một thủ thuật chỉnh màu video trên máy tính bằng ứng dụng Wondershare Filmora X, các bạn có thể tải ứng dụng này về qua bài viết Download Wondershare Filmora 10 Full cr@ck file và cách cài đặt xóa logo. .Bây giờ chúng ta sẽ cùng bắt đầu với bài viết này ngay sau đây!
Hướng dẫn chỉnh màu video trên máy tính bằng ứng dụng Filmora X
Đầu tiên các bạn mở Filmora X lên, sau đó thêm video cần chỉnh sửa màu vào nhé! việc này cũng khá đơn giản nên các bạn chắc không cần hướng dẫn phần này.
Cách lock-on nhân vật trong video với phần mềm Filmora 10 2021
Bước tiếp theo là bạn click chuột trái hai cái vào video, chọn cho mình tab Color, sau đó bạn sẽ thấy một nút nhấn có tên là ADVANCED
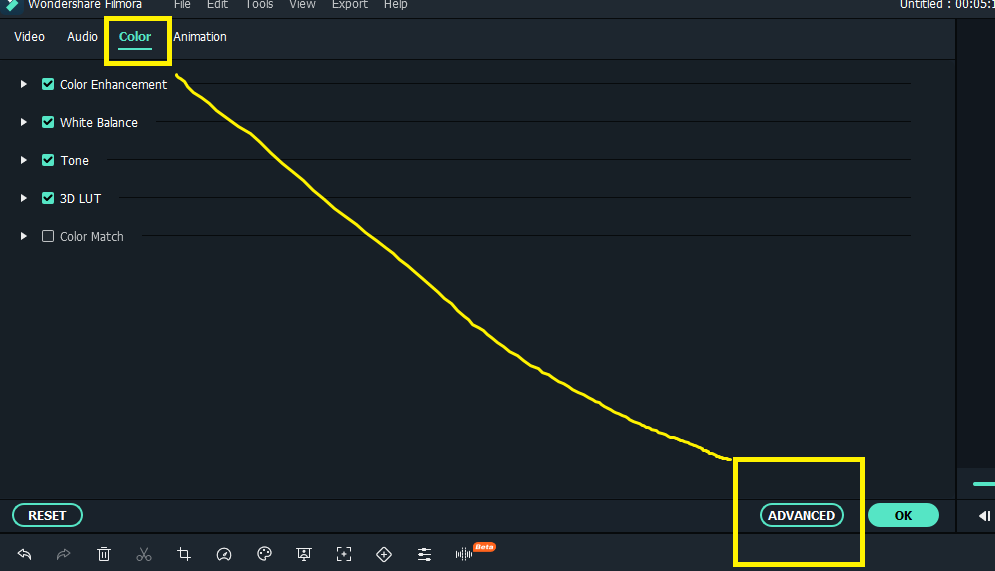
Bây giờ trong thẻ tab mới hiện ra các bạn có thể xem được các phần như biểu đồ màu sắc và những tùy chọn nâng cao cho chỉnh màu video và những công cụ màu sắc vô cùng bắt mắt nhé!
Download Wondershare Filmora X 11 Full file và cách cài đặt xóa logo [Cập nhật]
Hiện tại filmora có những phần chỉnh màu nâng cao như :
- Contrast : Kiểm soát sự khác biệt về màu sắc và độ sáng trong các phần khác nhau của hình ảnh video bằng cách điều chỉnh cài đặt này.
- Saturation: Cài đặt này đại diện cho số lượng màu xám theo tỷ lệ với màu sắc. Bạn có thể điều chỉnh nó để làm cho màu sắc của toàn bộ hình ảnh video trông bão hòa hơn hoặc mờ hơn.
- Brightness: Bạn có thể thay đổi cài đặt này để tùy chỉnh độ sáng tổng thể hoặc bóng tối của hình ảnh video của bạn.
- Tint: Tint đề cập đến ánh sáng của một màu sắc. Ví dụ, khi màu đỏ bão hòa với màu trắng, nó sẽ tạo ra một màu hồng.
- 3D LUT: Bảng tra cứu 3D trong Filmora cho phép bạn sử dụng một số bộ màu sắc của Hollywood cho video của bạn từ loạt phim 007, Harry Porter, Batman, v.v.
Bạn cũng có thể thực hiện một số điều chỉnh màu sắc nâng cao với Filmora. Bấm vào biểu tượng Advanced Color Tuning trong thanh công cụ để nhập cửa sổ điều chỉnh màu nâng cao, trong đó bạn có thể áp dụng các mẫu cài đặt sẵn hoặc điều chỉnh màu sắc một cách tinh tế. Bạn nên bắt đầu với Presets cho người mới bắt đầu, điều này sẽ giúp bạn tiết kiệm nhiều thời gian.
Trong tab Cài đặt trước, có nhiều loại mẫu khác nhau, bao gồm Common, Film, Vignette và LUT 3D. Trong khi trong tab Điều chỉnh, bạn có thể điều chỉnh cân bằng trắng, chẳng hạn như nhiệt độ màu và tông màu, LUT 3D, Màu sắc, Ánh sáng, HSL và Họa tiết, v.v.
Bây giờ bạn đã hoàn thành việc sửa màu video chưa? Nhấn Phát và đi qua toàn bộ video mặc dù cửa sổ xem trước. Nếu bạn hoàn toàn hài lòng với kết quả, hãy nhấn “Export” để xuất video của bạn
Hướng dẫn sử dụng app KineMaster dành cho người mới. Bấm nút Thiết đặt để thay đổi thiết đặt nếu cần thiết. Bạn có thể chọn lưu video mới ở các định dạng khác nhau dưới tab Định dạng. 11 cách để khắc phục âm thanh không hoạt động trên iPad
Cách hiệu chỉnh bộ điều khiển PS hoặc Xbox của bạn trong Windows 10
Nếu bạn muốn phát tệp chỉnh sửa trên các thiết bị di động như iPhone, iPad, iPhone, Kindle Fire, PSP, Xbox, v.v., chỉ cần truy cập tab “Devices” và chọn cài đặt sẵn được cấu hình cho mô hình cụ thể. Bạn cũng có thể chọn video trên YouTube hoặc Vimeo trực tiếp hoặc ghi nó vào DVD để bảo quản tốt hơn.
Ok vậy là xong, bây giờ bạn đã có thể tha hồ múa lửa với video của mình, đừng lấy video “Ji A vờ” tô sáng đấy 😂
Chúc các bạn thành công!